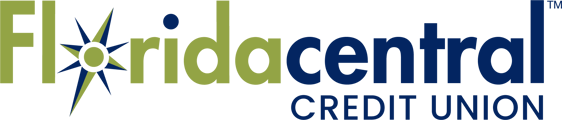Instructions to clear cache and cookies on popular devices and browsers
Clearing the cache and cookies and deleting browser history can help with troubleshooting Online Banking log in issues. Data stored in the cache or cookies can prevent the browser from loading the newest version of the website, or it may enter saved data in some of the fields that is outdated.
What Are Cache and Cookies?
- Cache — The cache contains data such as files, images, scripts, and other multimedia that is automatically stored on the device after visiting a website. This data is used to quickly load the site the next time you visit it.
- Cookies — Information that a website records about the user, such as location, activity on a page, or preferences.
- Browsing history — A list of the websites you have visited in the past. It is designed to be a convenient way to return to a page you recently visited.
How to Do It
Click the link below based on the type of device and browser you are using to jump to the instructions.
We provide instructions for the most common browsers and devices. If you are using a different device or browser, you can simply search for the instructions on the internet. Type Clear cache and cookies and the name of the device or browser in the search bar. (e.g., Clear cache and cookies Opera)
Apple Mac - Safari
- Open the Apple Safari browser.
- In the upper left-hand corner, select Safari.
- Select Clear History.
- Choose a time range. To delete everything, select all history.
- Select the Clear History button.
Computer - Google Chrome
- Open the Google Chrome browser.
- In the upper right hand corner, select the three vertical dots (
 ) to open the menu.
) to open the menu. - Select Settings.
- Select Privacy and security.
- Select Clear browsing data.
- At the top, choose a time range. To delete everything, select All time.
- Check the boxes next to "Cookies and other site data" and "Cached images and files".
- Select Clear data.
Computer - Microsoft Edge
- Open the Microsoft Edge browser.
- In the upper right hand corner, select the three horizontal dots (
 ) to open the menu.
) to open the menu. - Select Settings.
- Select Privacy, search, and services.
- Select Choose what to clear.
- At the top, choose a time range. To delete everything, select All time.
- Check the boxes next to "Cookies and other site data" and "Cached images and files".
- Select Clear now.
Computer - Firefox
- Open the Mozilla Firefox browser.
- In the upper right hand corner, select the three horizontal lines (
 ) to open the menu.
) to open the menu. - Select Settings.
- Select Privacy & security.
- Scroll down to "Cookies and Site Data" and select Clear data.
- Check the boxes next to "Cookies and Site Data" and "Cached Web Content".
- Select Clear.
iPhones & iPads - Safari
- Open the Settings.
- Select Safari.
- Select Clear History and Website Data.
- Select Clear History and Data.
Android Phones & Tablets - Chrome
- Open Chrome menu (
 ) and select Settings.
) and select Settings. - Select Privacy and security.
- Select Clear browsing data.
- At the top, choose a time range. To delete everything, select All time.
- Check the boxes next to "Cookies and other site data" and "Cached images and files".
- Select the Clear data button.
Android Phones & Tablets - Samsung Internet
- Open the Samsung browser menu (
 ) and select Settings.
) and select Settings. - Select Personal browsing data.
- Select Delete browsing data.
- Check the boxes next to "Cookies and site data" and "Cached images and files".
- Select the Delete data button.